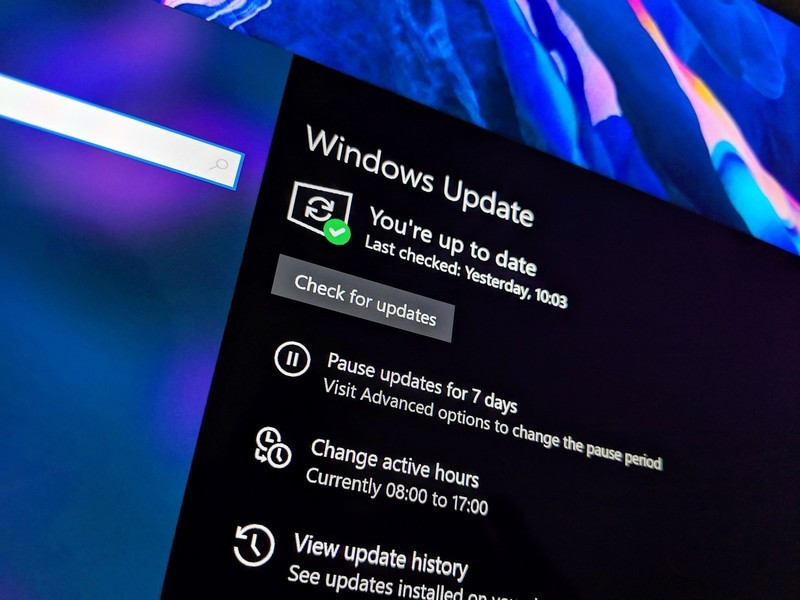Как удалить старые обновления Windows 10
Хрупкость операционной системы Windows — притча во языцех. Порой пользователь даже дыхнуть лишний раз боится на свою систему, особенно если речь касается удаления каких-то данных, но на деле не все так страшно. Сегодня мы сосредоточим свое внимание на старых файлах обновления системы. Расскажем, что и как можно удалить, чтобы ваш ПК сохранил работоспособность и как стереть то, что система считает неудаляемым и зачем это вообще делать.
На это может быть несколько причин и самая важная, конечно же, экономия места на диске. Если у вас нет привычки регулярно удалять ненужное, то файлы обновлений могут занимать достаточно много постоянной памяти, а это, как известно, замедляет систему.
Конечно, к любой безвозвратной чистке данных, к удалению обновлений нужно подходить с умом. Мы советуем не трогать те файлы, что связаны с “Защитником Windows”, здесь опрометчивые действия могут стоить вам безопасности системы. Также убедитесь в том, что система не использует интересующее вас обновление. В случае деинсталляции таких данных, они просто будут загружены снова, а вы ничего не выиграете. Кроме того, простое удаление файлов может привести к сбоям в работе или полному краху системы. Чтобы этого не произошло, используйте один из описанных ниже способов.
Идем по пути Панель управления — Программы — Программы и компоненты — Просмотр установленных обновлений. В открывшемся списке вам предстоит выбрать и отметить галочками то, от чего вы хотите избавиться. Далее видим появившуюся кнопку “Удалить”, на которую и остается нажать. И тут стоит немного забежать вперед — пресловутая кнопка появляется при выборе не каждого обновления. Что делать с теми, которые ОС удалять по-хорошему отказывается — мы поговорим в последнем разделе этого текста.
В случае, если не уверены относительно правильности своего выбора, проверьте интересующие моменты в Сети (искать нужно по семизначному коду, который вы видите в названии — это идентификатор) или вовсе откажитесь от удаления.
Еще один способ попасть в это же меню — пройти по пути “Параметры” — “Обновление и безопасность” — “Центр обновления Windows” — “Просмотр журнала обновлений” — “Удалить обновления”. Далее просто проделываем уже описанные выше шаги.
Универсальный инструмент, с помощью которого, наверное, можно добиться всего, в рамках своей системы.
Ответом будет вывод обновлений в виде таблицы, где каждый апдейт помечен уникальным ID, именно эти номера нас и интересуют.
Следующей командой будет “wusa /uninstall /kb:ID”, где вместо ID будет семизначный код, который мы видим перед собой. После удаления не забываем перезапустить компьютер при необходимости.
Этот метод мы рекомендуем особенно в том случае, если вы не уверены, что собираетесь удалить и не хотите навредить системе своими действиями. Переходим по пути Панель управления — Система и безопасность — Администрирование — Освобождение места на диске. После выбора диска (нас интересует C:, если что) обращаем внимание на строку “Очистка обновлений Windows”. Отмечаем ее галочкой и жмем OK. Система сама выберет, в каких файлах не нуждается и удалит их наиболее безопасным способом.
Это даже не способ, а дополнение к тому, что написано выше. Так бывает, что система считает то или иное обновление обязательным и просто не позволяет его удалять. Все бы ничего, но бывает и так, что именно этот апдейт “ломает” вашу систему и сделать с этим вы ничего не можете. Удалить такое обновление сложнее, но все же возможно, если провести правильную подготовку.
В окне программы выбираем Файл — Открыть, в графе “Тип файла” следует указать “Все файлы” и переходим по пути C:\Windows\servicing\Packages\. В этой папке находим файл с расширением .MUM и именем формата Package_for_KB_ID, где ID это номер интересующего нас обновления. Тут важно не сбиться и не потеряться в ворохе похожих файлов, нас интересует тот, где между “Package” и “for” нет порядкового номера. Найденный файл и открываем в блокноте. В тексте находим формулировку permanence=“permanent” и заменяем “permanent” на “removable”. Сохраняем изменения и закрываем блокнот. Все, наше грязное дельце сделано, теперь остается лишь удалить интересующее обновление любым удобным способом из тех, что описаны выше.
На этом мы закончим. Мы перебрали несколько простых способов удалить обновления Windows 10, в том числе, тех, чье удаление запрещено на системном уровне. Все они довольно просты в реализации, но все же мы рекомендуем читателям подходить к удалению данных вдумчиво, чтобы не навредить стабильно работающей системе. Если у вас остались вопросы по данной теме или есть опыт удаления подобных файлов, вы можете написать об этом в комментариях, пообщаться с единомышленниками можно в нашем чате Telegram, там же удобно следить за новостями и обновлениями игр благодаря каналу ТЕХМО.