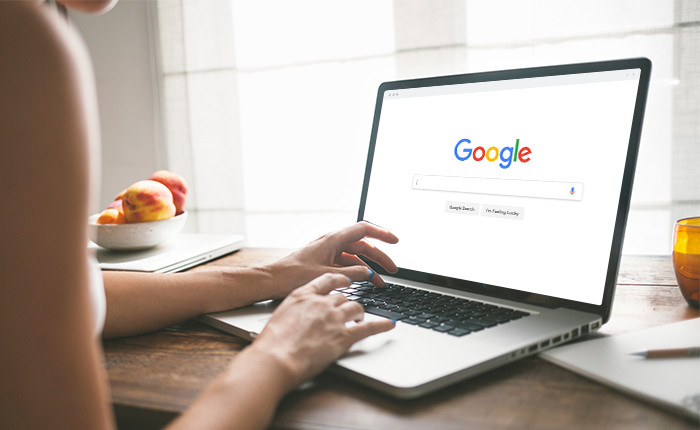Как в Google найти изображение по размеру (и другие секреты)
Чаще всего, когда мы ищем изображения, мы примерно понимаем, что нам нужно: обои для смартфона или ноутбука, картинка для блога — все должно соответствовать определенным требованиям, например, иметь определенное разрешение, соотношение сторон и ориентацию. И чаще всего искать нужное приходится среди вороха качественных, но не подходящих под наши требования снимков. Чтобы не тратить массу времени, мы предлагаем уточнить поиск при помощи определенных параметров. Как ими воспользоваться, на что обратить внимание и какие инструменты могут понадобиться мы сегодня разберем.
Пожалуй, самый простой вариант для тех, кому часто приходится искать изображения по определенным параметрам — установить специальное расширение с говорящим названием Advanced Image Search. К сожалению, оно существует только для браузера Chrome, но, возможно, по мере развития будет поддерживать и другие платформы. После установки дополнение будет доступно в вашем браузере в виде небольшого окна с набором параметров. Поскольку их много и все они на английском, давайте пройдемся по ключевым моментам.
Что удобно, внесенные вами настройки сохраняются, поэтому если вам часто приходится искать изображения определенного типа, данное расширение позволит сэкономить немало времени.
Этот вариант понравится тем, кто любит тонкие настройки, но не хочет привлекать сторонние решения. Собственно, это тот же поиск Google, но в более гибком своем варианте и он доступен по ссылке. Уточнению поискового запроса здесь посвящено сразу несколько строк, среди них поиск определенных словосочетаний и исключение определенных слов. Конечно, если вы умеете использовать операторы в поиске, вам это не нужно, но если нет — такой формат может оказаться удобным. Кстати, умеют ли наши читатели выжимать максимум из возможностей поисковой строки? Напишите в комментариях, интересно ли вам почитать об операторах в поисковых запросах.
Данный способ не подойдет, если нужны какие-то гибкие настройки, но будет удобным, если вам достаточно указать желаемый размер. А заодно почувствовать себя крутым хакером. В этом способе нам будет нужно поработать с адресной строкой.
Если же вас интересует еще большая точность, размер искомого изображения можно указать еще более конкретно, используя параметр &tbs=isz:ex,iszw:2000,iszh:1000, где iszw: — ширина и после двоеточия нужное вам значение, а iszh:, соответственно, высота и снова после двоеточия остается лишь указать нужное количество точек. После этого остается обновить страницу с внесенными параметрами и продолжить поиск.
Очень простой сайт, ссылку на который мы вам предлагаем, называется googleimages.net, но к самому Гуглу отношения не имеет, просто держите это в уме, на всякий случай.
Как и метод выше, он спасет вас, когда вы точно знаете размеры искомого изображения. А еще это максимально просто: прямо в строке поиска рядом с ключевым словом вы вписываете размер в формате “300x300”, где два числа ширина и высота нужного изображения, они могут быть любыми.
Как видим, ускорить поиск нужного изображения не так уж сложно, если знать, как его сузить. В данном тексте мы разобрались как нужно действовать, если вам нужно найти любое изображение по ключевым словам, подходящее под определенные параметры, размер, цвет, формат или что-то другое. О том, как действовать, если оригинал изображения у вас есть, мы уже тоже писали, можете изучить статью Поиск по фото с телефона.